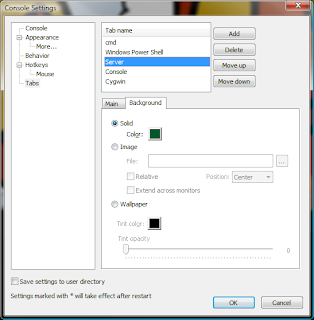After losing my job back in late April I came across a good amount of free time. For two reasons: 1) I was out of a job and 2) I quit playing World of Warcraft so that I could focus on finding a new job and reorganizing my life. And while I did manage to secure a new job just under 2 weeks later it was still only a part time, 10-20 hours a week job (working from home on my own schedule - which is great by the way). So again, I had a lot of free time on my hands with nothing obvious to sink myself into. Well, sort of as a spur of the moment thing one day (May 31st actually) I decided to get Wii Fit as a surprise. And wow! Seeing the BMI/weight readings from my first Body Test in Wii Fit made it clear to me that I was out of control. Previously, of course, I knew I was overweight but I also just didn't really care. I knew what I was doing to myself all along the way and I always figured that I'd drop the weight again some day. But what I didn't know is that according to my Body Mass Index (BMI) at 6 feet tall I was not just overweight... I was actually obese. The Wii Fit balance board had no qualms about making this fact plain to me by showing me my ideal weight and mentioning the health risks, etc. of being outside of the "normal" range. Plus I'm not about to let myself be a statistic. So in that moment I decided that that elusive "some day" I had been imagining/postponing for the last 8 years of my life had arrived and that this was the tool that would change everything for me. For the first time in the last decade I cared about my body again - all because of a game console that I regretted buying and an $80 game that I bought on a bit of a whim.
For me Wii Fit solved the primary problem of weight loss "programs." It is a simple tool that can both provide exercise tips/training and track weight loss progress in a very clear and transparent fashion. You want to show me historical weight-loss data in a graph? Yes, please! I've found that nothing motivates me better than making my progress obvious to me (and available in graph form). Wii Fit is also simply a great way to ease into exercising, no matter how far you've let yourself go. Doing hoola-hoop for 1 minute is hard when you haven't exercised in 8 years and your daily diet consists mostly of fast food and desserts. But it doesn't take long until the 10-minute hoola-hoop isn't enough. Now, I was very active as a child and I was also raised by a health nut so I know how to exercise and how to eat right... I just wasn't doing either of those things ever since I left home for college. The problem was that I was just being too lazy (not to mention too absorbed with playing computer games) to focus on silly stuff like health/my life! For most of the last 5 years or so, my girlfriend and I were going 2-3 months at a time in between grocery store visits which meant eating out for 98% of our meals... and usually eating late (after 11pm) which meant fast food. So it's really no wonder to me how I became obese, the most surprising thing was that I wasn't more so after abusing my body for so long.
Anyway, because of my realizations spurred by Wii Fit's brutal honesty, and with all this new-found free time at home I decided to make something of it and start eating right and exercising. I started actually using the local grocery stores and making healthy foods for myself. I completely stopped drinking sodas and eating fast foods... and I've been loving it (eating healthy for me is like going back to my childhood roots). And the result? As of today I am no longer obese. I am also no longer overweight. As of today, I am, in fact, "normal." Want the raw data? Since buying Wii Fit on May 31st I've lost 50 pounds (from 235 down to 185) and I am damn proud of myself. That's 50 pounds in 5 months and 1 week! Also in 5 months and 1 week I went from getting worn out just taking the trash out to running 3-5 miles every other day. I've dropped 2 pants sizes and gone from an XL to an L shirt size. And I'm not stopping here either. At this point, first and foremost I'm going to maintain my new lifestyle and keep the weight off. And second, over the next 3 months or so I'm going to trim off the final remaining 15-20 pounds to reach my ideal body weight. Just you wait and see.
Also, for anyone that might take inspiration from my exaltation of Wii Fit... just know that Wii Fit is not an end-game exercise tool, but it is a great way to get started (personally I don't think I could have been as successful in starting my new jogging routine without this tool as a baby-step forward). At some point you have to start exercising outside of the house - go jogging or ride your bike until you can't go any further! For me walking - and then eventually jogging - worked. Also I took some inspiration form this article, linked to me by a good friend: The Couch-to-5K Running Plan. At first jogging hurt a lot - my knees just couldn't take the strain. But now I feel great and my knees don't hurt anymore. Before I started all this I didn't think I'd ever be able to jog or run again - for any distance. It just hurt that much. But the way I did it is that I just took it one day at a time. I went as light as I could for the first couple of weeks while still feeling tired afterwards. I found that the knee pain never persisted into the days after a jog (other than the first couple of times)... and that was progress enough for me. And then I just worked up the distance/duration of my jog/walk/jogs very slowly from there, letting myself recuperate for 2-4 days in between each workout. I still did the simple Wii Fit exercises every day but let the jogging take as long as it needed to to catch on and feel ok/good. After a while the Wii Fit exercises felt too easy so I stopped doing them altogether and just started focusing on jogging more. After 3 months of jogging I was going 3+ miles non-stop... and I really never thought I'd be able to say that. And if I can do it, you can too!
The Road Not Taken is Guaranteed Minimum Income
-
The dream is incomplete until we share it with our fellow Americans.
7 months ago